

The Browse aspect is optional for a service configuration. Including it allows the end user to include a high level view of all the data sets in a repository. Service designers can specify which browse attributes can be used to sort a collection of data set summaries. The panel for this in the application looks like the figure below.
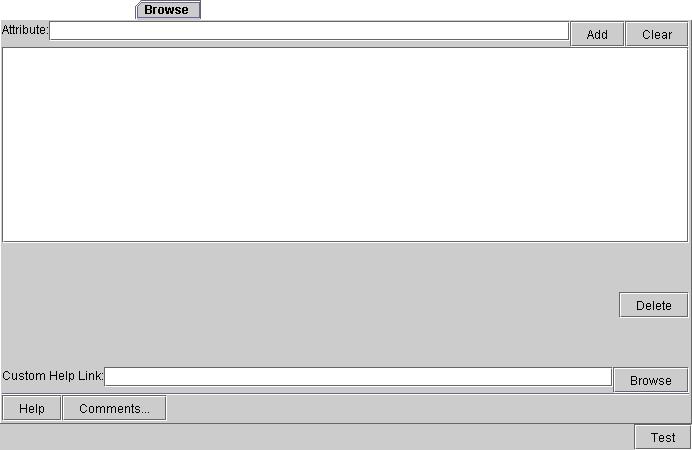
Attribute: This field allows you to add items against which end users might want to browse. Enter a value in the text field and click Add and the browse attribute will appear in the list field below. Clicking Clear will clear the entire list while clicking Delete will only remove the attribute that has been selected.
Custom Help Link: This allows you to specify a field that may be used to assist end users when they are using one of the front ends generated. [v0.9 Note: This link currently appears in the web application and standalone application deployments] Clicking the Browse button brings up a dialog for searching for existing files. Note that this is not the same kind of help that is given by the Help button below.
Help: Clicking this button brings up a window with help on filling in the given tab. Note that this is not the same kind of help given by the Custom Help Link field above. [v0.9 Note: These help pages for the configuration tool will be added in the next formal release].
Comments...: clicking this button allows you to add specific comments for this tab (check if this is per tab or for the whole service design). A dialog will appear like the one shown below.
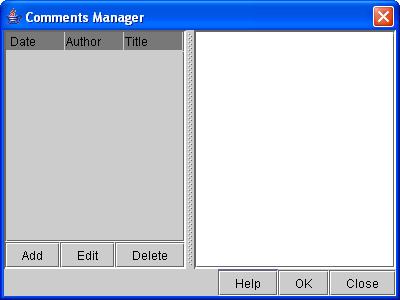
The left hand side will list the comments that have already been added while the right hand side will display the comment that you have selected from the left. To add a new comment, click Add and a second dialog will appear like the one below. Selecting a comment on the left hand side and clicking Edit will allow you to change an existing comment while clicking Delete will remove it from the listClicking Help brings up a window with information about filling in the dialog. To close the dialog and save your changes, click OK. To close the dialog without saving any changes, click Close.
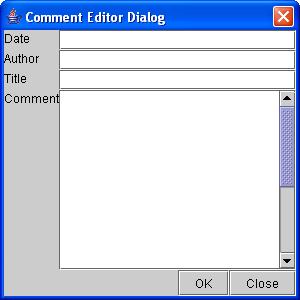
This dialog allows you to enter information for Title, Author, Date, and Comment. To close the dialog and save your changes, click OK. To close the dialog without saving any changes, click Close.
Test: Clicking this button will generate a sample front end application with the current values in the service design. Note that this test front end will look like the Java application and will not provide you with samples of the other front end deployments.