

Advanced Search is one of the three searching aspects that may be included in a service configuration. This aspect of configuration consists of three parts: A section for Meta Query Results, a section for Query fields which are the fields that the end user will search on, and a section for Query Result fields which are the fields whose values are returned from the search. It is important to make a distinction between Query and Query Result. Although these may in fact end up being the same fields in the delivered appliction, it is not necessary that they are.
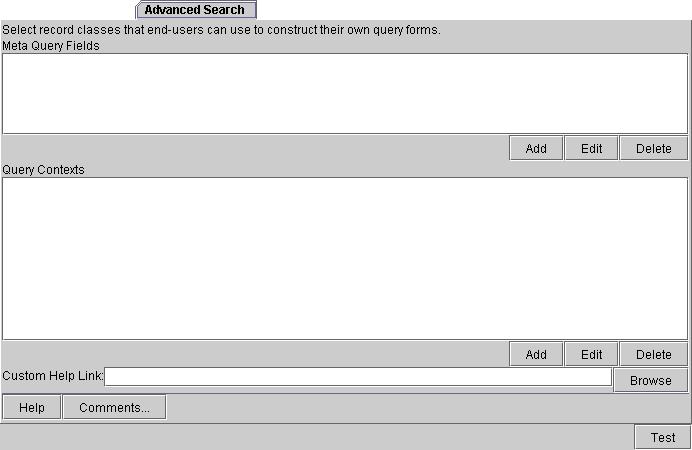
Meta Field Queries: Meta query fields are those that are not part of the actual model but could be used for such things as post processing. For example, you could specify "number_of_results" which would the repository designer could use to help limit the amount of results to return. This attribute may not actually appear in the XML Schema.
To add a new meta query field, click Add and a dialog window will appear like the one below offering a choice of the kind of field you want to add. To change an existing query context, select the desired one and click Edit. To remove a query context, select the desired one and click Delete.
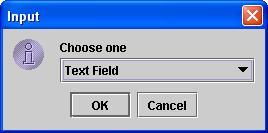
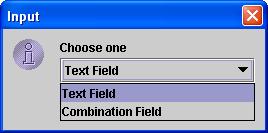

This dialog allows you to enter a Field Name and choose from a list of possible types: Text, Integer, Float, or Double. For the non-text types, you can also select an Upper Bound and/or a Lower Bound value. To close the dialog and save your changes, click OK. To close the dialog without saving any changes, click Close.
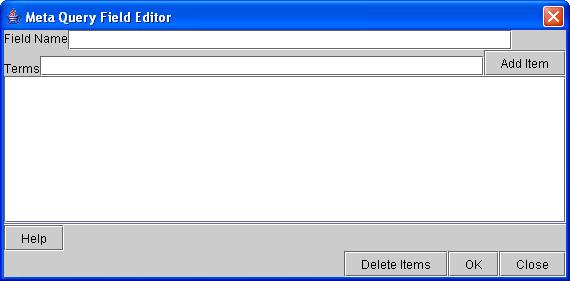
This dialog allows you to enter a Field Name and to give it associated Terms. Clicking the Add Item button then adds each term to the list space below. Clicking the Help button brings up a window with more information on filling out this form. To remove an item from the list, select the desired item and then click Delete Items. To close the dialog and save your changes, click OK. To close the dialog without saving any changes, click Close.
Query Contexts: Allows you to specify the location or context within the schema for your query terms. To add a new context, click Add and a dialog window will appear like the one below. To change an existing query context, select the desired one and click Edit. To remove a query context, select the desired one and click Delete.
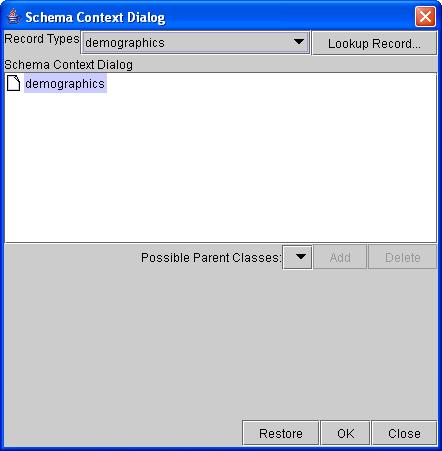
The Record Types field is a drop down list of all the records in the schema from which you can select one. The Lookup Record... button allows you to seek more information about the concept. This assumes that Help files have been associated with the concepts described in the XML Schema. The Schema Context Dialog field will list the schema context for your entry. Possible Parent Classes: is a drop down list that helps you build up a complete path leading to the kind of record you want to return in your results. To add a new parent class, click Add. To remove an existing parent class, select the desired one and click Delete.
The Restore button will revert the entries to the last saved values. To close the dialog and save your changes, click OK. To close the dialog without saving any changes, click Close.
Custom Help Link: This allows you to specify a field that may be used to assist end users when they are using one of the front ends generated. Clicking the Browse button brings up a dialog for searching for existing files. Note that this is not the same kind of help that is given by the Help button below.
Help: Clicking this button brings up a window with help on filling in the given tab. Note that this is not the same kind of help given by the Custom Help Link field above.
Comments...: clicking this button allows you to add specific comments for this tab (check if this is per tab or for the whole service design). A dialog will appear like the one shown below.
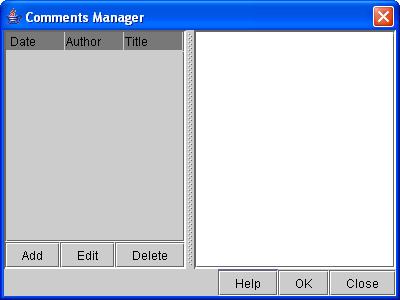
The left hand side will list the comments that have already been added while the right hand side will display the comment that you have selected from the left. To add a new comment, click Add and a second dialog will appear like the one below. Selecting a comment on the left hand side and clicking Edit will allow you to change an existing comment while clicking Delete will remove it from the list. Clicking Help brings up a window with information about filling in the dialog. To close the dialog and save your changes, click OK. To close the dialog without saving any changes, click Close.
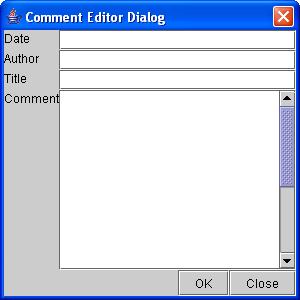
This dialog allows you to enter information for Title, Author, Date, and Comment. To close the dialog and save your changes, click OK. To close the dialog without saving any changes, click Close.
Test: Clicking this button will generate a sample front end application with the current values in the service design. Note that this test front end will look like the standalone application and will not provide you with samples of the other front end deployments.